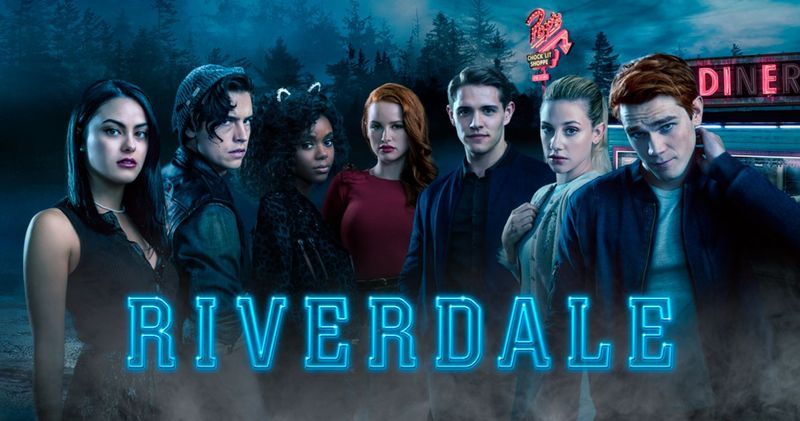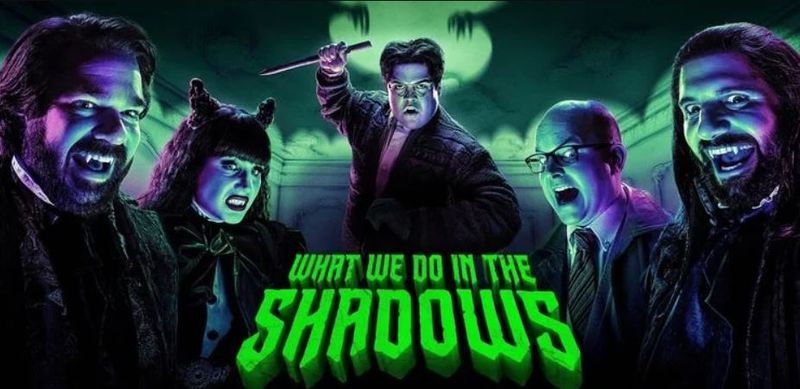जब आप 1000 डॉलर से अधिक मूल्य का लैपटॉप खरीद रहे हों तो एक टिमटिमाती स्क्रीन आखिरी चीज है जिसकी आप अपेक्षा करते हैं। Apple लैपटॉप के सबसे बड़े विक्रेताओं में से एक रहा है। इसके लैपटॉप को मैकबुक कहा जाता है। इसके अलग-अलग वेरिएंट हैं जैसे मैकबुक एयर, मैकबुक प्रो, और इसी तरह। इन लैपटॉप का प्रदर्शन किसी भी हाई-टेक विंडोज लैपटॉप के बराबर है, जिसकी कीमत 1.4k $ से अधिक है। 
हाल ही में, कई मैकबुक प्रो उपयोगकर्ताओं ने स्क्रीन फ़्लिकरिंग समस्या के बारे में शिकायत की है। यह मुद्दा आपके विचार से कहीं अधिक प्रचलित है। यह हमेशा हो सकता है - आप बस अपने मैक पर बैठते हैं और अचानक आपकी स्क्रीन बहुरंगी रेखाओं से भर जाती है, जो आप देखते हैं उसे विकृत करते हैं। यह कुछ सेकंड के बाद दूर हो सकता है, फिर वापस आ सकता है, लेकिन यह आपको कुछ भी करने में असमर्थ बना सकता है।
इस लेख में, हमने मैकबुक प्रो स्क्रीन फ़्लिकरिंग समस्या को हल करने के लिए कई तरीके संकलित किए हैं।
आपकी मैकबुक प्रो स्क्रीन टिमटिमाती क्यों है?
स्क्रीन झिलमिलाहट के इस मुद्दे का कोई निश्चित संक्षिप्त कारण नहीं है। लेकिन कुछ अनुमानित कारण हैं जिन्हें इस मुद्दे के लिए जिम्मेदार ठहराया जा सकता है। आइए उनमें से कुछ को इंगित करें।
- अस्थिर सिस्टम अपडेट
- सॉफ्टवेयर या हार्डवेयर समस्या
- CUDA ड्राइवरों की अनुपस्थिति
- गलती से आपका मैकबुक प्रो गिरा दिया
- आपके डिवाइस के लिए उचित वोल्टेज नहीं मिल रहा है
मैकबुक प्रो स्क्रीन फ़्लिकरिंग समस्या को कैसे हल करें?
चूंकि इस मुद्दे का कोई विशेष कारण नहीं है, इसलिए इसका कोई विशिष्ट समाधान नहीं है। कई समाधानों को आजमाया जा सकता है। उपयोगकर्ता को दिए गए तरीकों को एक-एक करके आजमाना होगा और देखना होगा कि क्या उसके लिए कुछ काम करता है। मैकबुक प्रो स्क्रीन टिमटिमाती समस्या को हल करने के तरीके निम्नलिखित हैं।
1. अपनी मैकबुक को पुनरारंभ करें
ध्यान रखें कि मैकबुक के संबंध में आपकी 80% समस्या केवल आपके सिस्टम को पुनरारंभ करने से हल हो सकती है। आपके मैक को फिर से लोड करने के साथ, इसमें मौजूद हर हार्डवेयर फिर से जुड़ जाता है और कुछ असंगतियां दूर हो सकती हैं। अपनी मैकबुक को पुनरारंभ करने के लिए, नीचे दिए गए चरणों का पालन करें।
- अपनी स्क्रीन के ऊपरी बाएँ कोने में, Apple लोगो पर क्लिक करें।
- मेनू पर, पुनरारंभ करें पर क्लिक करें।

- यदि आप चाहते हैं कि जब आप पुनरारंभ करें तो macOS आपकी वर्तमान में खुली हुई विंडो को फिर से खोल दे, चेकबॉक्स में पुनरारंभ होने पर विंडो फिर से खोलें पर क्लिक करें। अन्यथा, बस रीस्टार्ट दबाकर अपने मैक को रीस्टार्ट करें।
2. ऊर्जा बचतकर्ता सेटिंग्स बदलें
जब आप मैकबुक प्रो का उपयोग कर रहे होते हैं, तो मैकबुक स्क्रीन का चमकना अक्सर अनुचित ऊर्जा बचतकर्ता के कार्य करने के परिणामस्वरूप होता है। यदि आप एनर्जी सेवर ऑटोमैटिक ग्राफ़िक्स चालू करते हैं, तो आपका मैक उपयोग के आधार पर 2 चिप्स के बीच स्विच करता है।
सिस्टम हल्के वजन वाली गतिविधियों के लिए एक इंटेल-एकीकृत ग्राफिक्स कार्ड का चयन करेगा जबकि समर्पित ग्राफिक्स कार्ड भारी लोगों को संभालता है। स्वचालित ऊर्जा बचतकर्ता को अक्षम करने के लिए, नीचे दिए गए चरणों का पालन करें।
- अपनी स्क्रीन के ऊपरी बाएँ कोने में, Apple लोगो पर क्लिक करें।
- सिस्टम वरीयताएँ पर क्लिक करें
- एनर्जी सेवर टैब में, स्वचालित ग्राफिक्स स्विचिंग विकल्प बंद करें।

3. अपने ऑपरेटिंग सिस्टम को अपडेट करें
मैकोज़ में नया सिस्टम अपग्रेड जिसमें प्रमुख बग फिक्स और फीचर अपडेट शामिल हैं, समय-समय पर ऐप्पल द्वारा जारी किए जाते हैं। यदि आप अपना मैकबुक अपडेट नहीं कर रहे हैं, तो आपको मैक स्क्रीन पर इस तरह की त्रुटियों को हल करने में मदद के लिए किसी भी मैकोज़ अपडेट को जांचना और लागू करना चाहिए जो वर्तमान में आपके डिवाइस पर उपलब्ध हैं।
हालाँकि यह आवश्यक नहीं है, लेकिन अपग्रेड शुरू करने से पहले अपने मैक का बैकअप लेने का प्रयास करें। यदि बड़ा सिस्टम अपग्रेड सफलतापूर्वक स्थापित नहीं होता है, तो आप अपने टाइम मशीन बैकअप का उपयोग करके macOS के पुराने संस्करण में डाउनग्रेड कर सकते हैं। यह जांचने के लिए नीचे दिए गए चरणों का पालन करें कि आपके ऑपरेटिंग सिस्टम पर कोई अपडेट लंबित है या नहीं।
- अपनी स्क्रीन के ऊपरी बाएँ कोने में, Apple लोगो पर क्लिक करें।
- सिस्टम वरीयताएँ पर क्लिक करें

- सिस्टम वरीयताएँ मेनू से सॉफ़्टवेयर अद्यतन विकल्प चुनें।
- MacOS स्वचालित रूप से अपडेट खोजना शुरू कर देता है। अपडेट को डाउनलोड और इंस्टॉल करना शुरू करने के लिए, अभी अपडेट करें पर क्लिक करें। इसे समाप्त होने में कुछ समय लग सकता है।

- अपडेट पूरा होने पर, अपने मैक को रीस्टार्ट करें। आपके डिवाइस को रीस्टार्ट करने से इंस्टॉलेशन प्रक्रिया पूरी हो जाएगी।
4. ट्रू टोन डिस्प्ले अक्षम करें
मैकबुक 2018 ने आईफोन से मैक तक ऐप्पल की चमकदार रीयल-टोन स्क्रीन पेश की। तकनीक ट्रू टोन आपके प्रदर्शन के रंगों को और अधिक प्राकृतिक बनाती है। लेकिन रंग प्रबंधन कभी-कभी बंद हो जाता है।
ट्रू टोन देखने में सुंदर और सुखद है, लेकिन यह निरंतर GPU भागीदारी की भी मांग करता है और एक टिमटिमाती स्क्रीन का उत्पादन कर सकता है। ट्रू टोन डिस्प्ले को डिसेबल करने के लिए नीचे दिए गए स्टेप्स को फॉलो करें।
- अपनी स्क्रीन के ऊपरी बाएँ कोने में, Apple लोगो पर क्लिक करें।
- सिस्टम वरीयताएँ पर क्लिक करें
- डिस्प्ले सेक्शन में, बस ट्रू टोन डिस्प्ले को बंद कर दें।

5. सुरक्षित मोड दर्ज करें
MacOS पर, सुरक्षित मोड कई सेवाओं को बंद कर देता है और उन्हें कम-कुंजी मोड में रखता है। इसका स्क्रीन मापदंडों पर भी प्रभाव पड़ता है। यह जांचने के लिए कि क्या आपके स्क्रीन के रंग स्थिर हो गए हैं, सुरक्षित मोड में प्रवेश करने का प्रयास करें।
- अपना मैकबुक प्रो बंद करें।
- शिफ्ट की को दबाए रखते हुए पावर बटन को चालू करें।
- जब तक लॉगिन स्क्रीन दिखाई न दे तब तक शिफ्ट की को दबाया जाना चाहिए।
- अब आप सेफ मोड में आ गए हैं। जांचें कि क्या आपकी समस्या बनी रहती है।
ये मुख्य तरीके हैं जिनके द्वारा आप मैकबुक प्रो स्क्रीन फ्लिकरिंग की समस्या को हल कर सकते हैं। यदि उपरोक्त विधियों में से कोई भी आपके लिए काम नहीं करता है, तो यह एक उच्च संभावना है कि कुछ हार्डवेयर डिफ़ॉल्ट है। तुरंत अपने डिवाइस को नजदीकी सर्विस सेंटर पर ले जाएं।