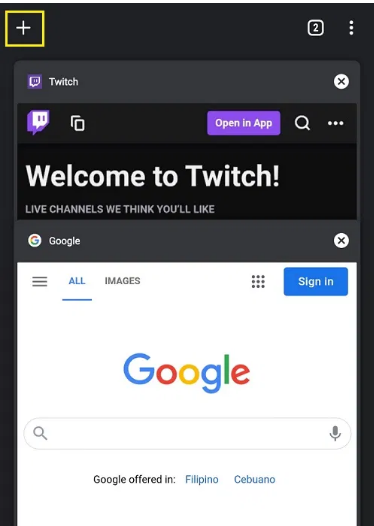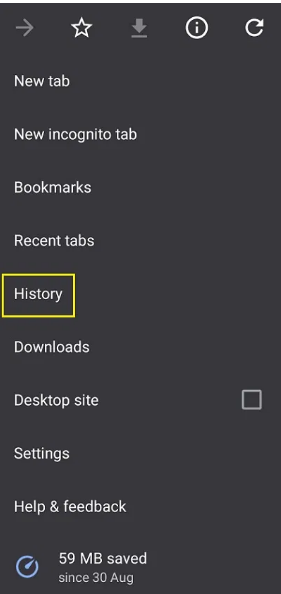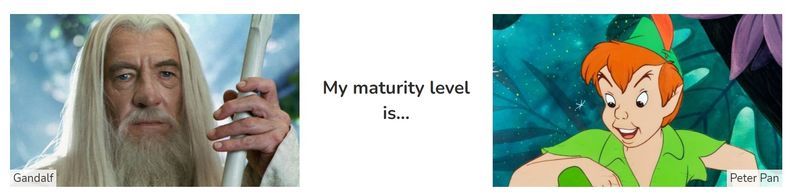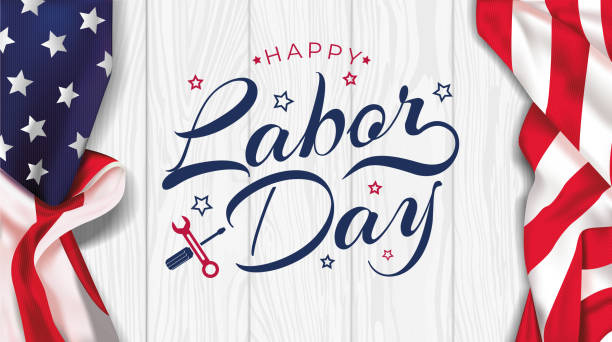ऐसे उदाहरण रहे होंगे जहां आपने गलती से कुछ ब्राउज़र टैब बंद कर दिए हों। आप सोच रहे होंगे कि क्या उन्हें बहाल किया जा सकता है। और यदि हां, तो बंद टैब को फिर से कैसे खोलें। हालाँकि, क्रोम में, आप अपने द्वारा अभी-अभी बंद किए गए टैब को पुनर्प्राप्त कर सकते हैं या कुछ दिनों पहले आपके द्वारा देखी गई वेबसाइटों को विभिन्न तरीकों से फिर से खोल सकते हैं। 
इस लेख में, हम चर्चा करेंगे कि गलती से बंद हुए टैब को फिर से कैसे खोला जाए। वे कुछ मिनट पहले या कुछ दिन पहले बंद हो सकते हैं। उन्हें पुनर्स्थापित करने के कुछ तरीके हैं। यहां बताया गया है कि आप ऐसा कैसे कर सकते हैं।
पीसी पर क्रोम में बंद टैब को फिर से कैसे खोलें?
टैब बार में खाली जगह पर राइट-क्लिक करें और क्रोम में बंद टैब को फिर से खोलने के लिए बंद टैब को फिर से खोलें का चयन करें। यह फीचर गूगल क्रोम के हालिया अपडेट में जोड़ा गया है। टैब के बजाय, यदि आपने हाल ही में एक विंडो बंद की है, तो आपको यहां एक बंद विंडो फिर से खोलें विकल्प दिखाई देगा। 
इससे वह टैब खुल जाएगा जिसे हाल ही में बंद किया गया था। टैब को बंद करने के क्रम में फिर से खोलने के लिए इस चरण को दोहराएं।
1. कीबोर्ड शॉर्टकट का उपयोग करके क्रोम में बंद टैब को फिर से खोलें
यदि आप राइट-क्लिक और सभी के झंझट में नहीं जाना चाहते हैं, तो आप बस कीबोर्ड शॉर्टकट का उपयोग कर सकते हैं। कीबोर्ड शॉर्टकट का उपयोग करके बंद टैब को फिर से खोलने के लिए, विंडोज़ पर Ctrl+Shift+T या Mac पर Cmd+Shift+T दबाएं। यदि आपने हाल ही में एक विंडो बंद की है, तो यह उस विंडो को फिर से खोल देगा।
यह कीबोर्ड शॉर्टकट मेनू बार से फिर से खोलें बंद टैब को चुनने के बराबर है। बंद टैब को उसी क्रम में फिर से खोलने के लिए शॉर्टकट दोहराएं जिसमें वे बंद थे।
एंड्रॉइड पर बंद टैब को फिर से कैसे खोलें?
क्रोम मोबाइल ऐप पर हाल ही में बंद किए गए टैब को पुनर्स्थापित करने की प्रक्रिया काफी समान है। इसे पूरा करने के लिए इन चरणों का पालन करें:
- सबसे पहले, क्रोम मोबाइल ऐप खोलें और फिर एक नया टैब शुरू करें ताकि आप मौजूदा टैब को ओवरराइट न करें। एक नया टैब लॉन्च करने के लिए पता बार के दाईं ओर स्थित वर्गाकार आइकन पर क्लिक करें। यह वह संकेतक है जो दर्शाता है कि वर्तमान में कितने पृष्ठ खुले हैं।
- दूसरे, प्रदर्शित होने वाली नई स्क्रीन के ऊपरी बाएँ कोने में + चिह्न पर क्लिक करें।
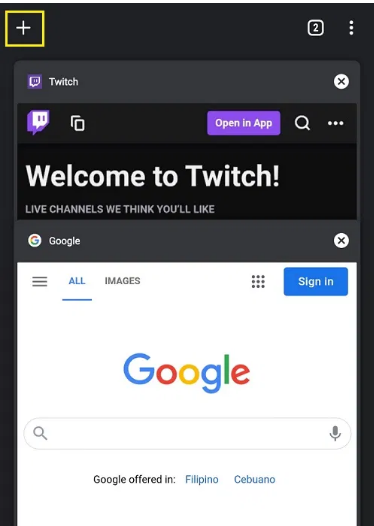
- अब ड्रॉप-डाउन मेनू से Customization and Controls चुनें। स्क्रीन के ऊपरी दाएं कोने में तीन बिंदुओं वाला आइकन अनुकूलन और नियंत्रण मेनू है।
- इतिहास मिलने तक मेनू को नीचे स्क्रॉल करें, फिर उस पर टैप करें।
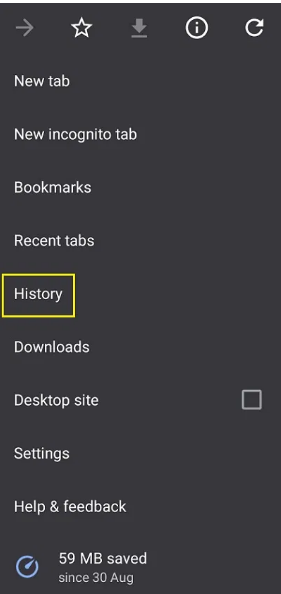
- फिर, हाल ही में खोली गई वेबसाइटों की सूची को तब तक देखें जब तक आपको वह नहीं मिल जाती जो आप चाहते हैं।
सफारी, फ़ायरफ़ॉक्स और एज पर बंद टैब को फिर से कैसे खोलें?
यदि आप Google क्रोम के बजाय सफारी, फ़ायरफ़ॉक्स या एज का उपयोग करते हैं, तो आप बंद टैब को फिर से खोल सकते हैं। यदि आप बंद टैब को पुनर्स्थापित करना चाहते हैं, तो नीचे अपने पसंदीदा ब्राउज़र पर जाएं।
1. सफारी
मैक पर, आप कीबोर्ड शॉर्टकट के साथ बंद टैब को फिर से खोल सकते हैं, या अपने इच्छित टैब के लिए अपने ब्राउज़र इतिहास में खोज सकते हैं। कीबोर्ड का उपयोग करके बंद टैब को फिर से खोलने के लिए, कमांड + शिफ्ट + टी या Ctrl + Z का उपयोग करें। 
2. माइक्रोसॉफ्ट एज
शॉर्टकट Ctrl + Shift + T का उपयोग करके, आप किनारे पर बंद टैब को उसी क्रम में फिर से खोल सकते हैं जैसे वे बंद थे। अपना ब्राउज़र इतिहास देखने के लिए, इतिहास टैब खोलने के लिए CTRL+H का उपयोग करें और हाल ही में बंद किए गए टैब देखें.
3. फायरफॉक्स
विंडोज पीसी पर बंद टैब को फिर से खोलने के लिए, कीबोर्ड शॉर्टकट Ctrl + Shift + T कुंजी का उपयोग करें। मैक पर टैब फिर से खोलने के लिए, बंद टैब को पुनर्स्थापित करने के लिए शॉर्टकट कमांड + शिफ्ट + टी का उपयोग करें।
ये सभी तरीके हैं जिनके द्वारा आप Google क्रोम, फ़ायरफ़ॉक्स, सफारी और एज पर बंद टैब को फिर से खोल सकते हैं। मुझे उम्मीद है कि इस लेख ने आपको अपने संबंधित ब्राउज़रों पर बंद टैब को फिर से खोलने में मदद की है।