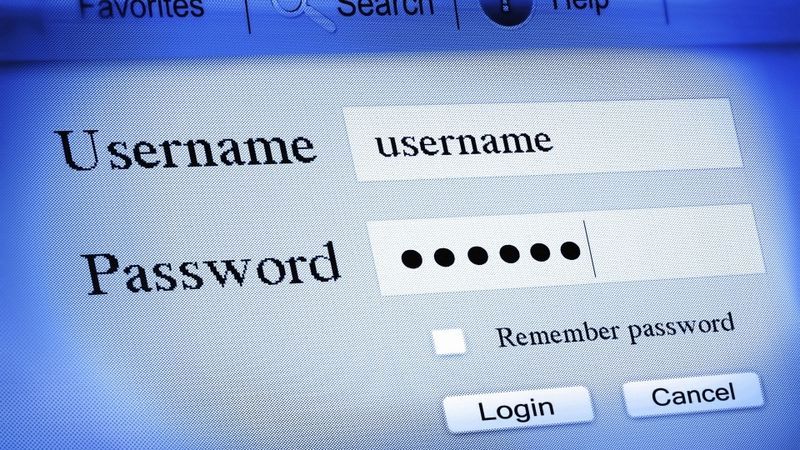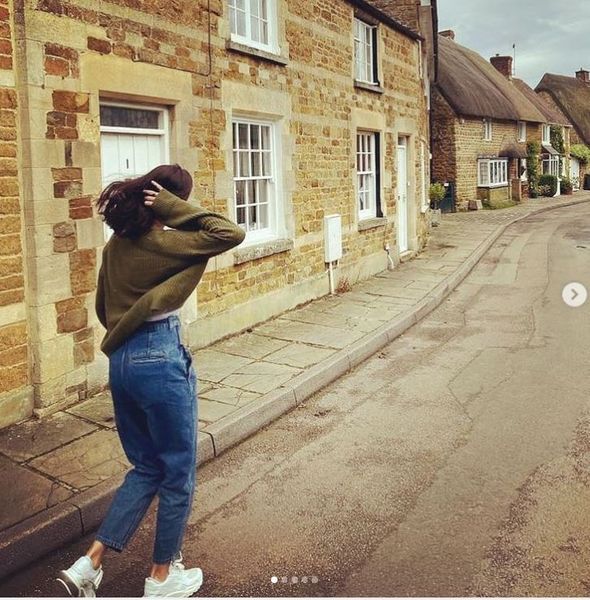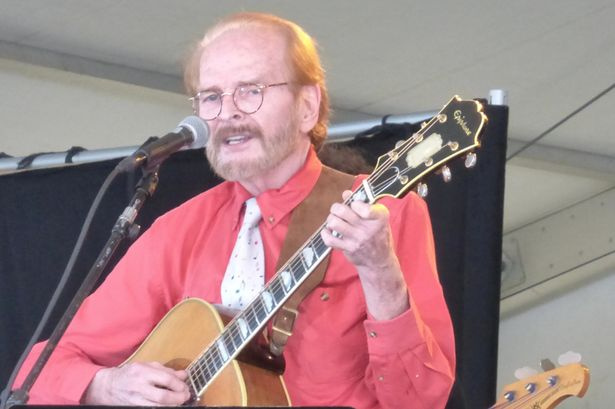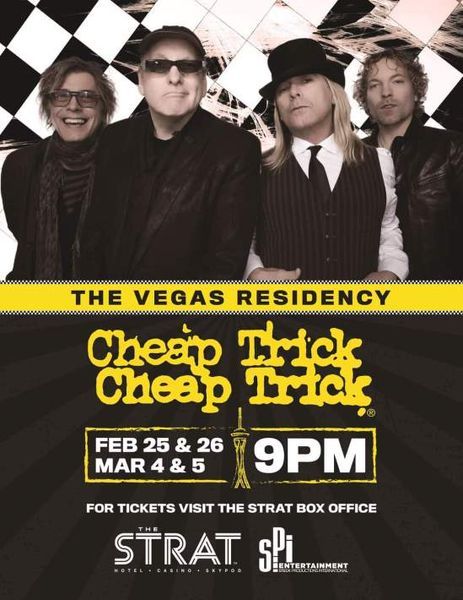क्रोमबुक पर स्क्रीनशॉट लेने में ज्यादा परेशानी नहीं होती है। गाइड पढ़ें और अनुसरण करें।
हम सभी एक स्क्रीनशॉट की सख्त जरूरत के बारे में जानते हैं और वे वास्तव में कई कारणों से मददगार होते हैं। खैर, मैं आपको स्क्रीनशॉट की बुनियादी ज़रूरतों पर नहीं ले जा रहा हूँ
अगर आपको शॉट्स चाहिए, तो हम आपको मिल गए!

क्रोमबुक वास्तव में भ्रमित करने वाले हो सकते हैं और खासकर जब आप एक प्लेटफॉर्म से दूसरे प्लेटफॉर्म पर जा रहे हों। अधिकतर, इसके पीछे का कारण है a कीबोर्ड जिसे समझना मुश्किल है .
लेकिन, मेरा विश्वास करो, हमने आपको सबसे आसान और सरल तरीके से कवर किया है। तो, आप जानते हैं, बस टाइट बैठें और फॉलो करें!
क्रोमबुक पर स्क्रीनशॉट कैसे लें?
अब जब आप इसे पढ़ रहे हैं, तो यहां आपके Chromebook पर शूट की गई स्क्रीन को स्क्रीन करने के सभी संभावित तरीके आते हैं।
1. संपूर्ण स्क्रीन का स्क्रीनशॉट
यह दो चरणों वाली आसान प्रक्रिया है।
स्टेप 1
अपने कीबोर्ड का प्रयोग करें और दबाएं Ctrl + दिखाएँ खिड़कियाँ एक ही समय में चाबियाँ। आपकी स्क्रीन पर आपके पास जो कुछ भी होगा वह आरक्षित हो जाता है।

चरण दो
जैसे ही आप कीज दबाते हैं, आपको अपनी स्क्रीन पर एक नोटिफिकेशन मिलता है जो आपका स्क्रीनशॉट दिखाता है। यह स्क्रीन पर 10 सेकेंड तक अच्छा रहता है। आप इसे सीधे देखने के लिए उस पर क्लिक कर सकते हैं।

2. आपकी स्क्रीन के एक हिस्से का स्क्रीनशॉट लें
यह आसान भी है।
स्टेप 1
अपने कीबोर्ड का प्रयोग करें और दबाएं Ctrl + Shift + दिखाएँ खिड़कियाँ एक ही समय में चाबियाँ। आपकी स्क्रीन पर आपके पास जो कुछ भी होगा वह आरक्षित हो जाता है।

चरण दो
वैकल्पिक रूप से, आप इसका उपयोग भी कर सकते हैं Ctrl + Alt + दिखाएँ खिड़कियाँ स्क्रीन के उस हिस्से को कैप्चर करने के लिए जो आपको चाहिए।
3. स्क्रीन कैप्चर टूल का उपयोग करें
उपकरण चाल भी कर सकता है। यह एक अंतर्निहित टूल है जो Chromebook के पास पहले से है। यहां इसका उपयोग करने का तरीका बताया गया है।
स्टेप 1
शेल्फ़ पर क्लिक करें और त्वरित सेटिंग पैनल पर जाएं।

चरण दो
यदि यह पहले से नहीं है तो पूरे स्थान का विस्तार करने के लिए तीर मारो।

चरण 3
वहां आपको स्क्रीन कैप्चर आइकन दिखाई देगा।

चरण 4
सुनिश्चित करें कि जब आप स्क्रीन डंप ले रहे हों तो कैमरा हाइलाइट किया गया हो।

चरण 5
उपलब्ध विधियों से अर्थात पूर्ण स्क्रीन, विंडो और आंशिक स्क्रीन; वह चुनें जिसके लिए आप जाना चाहते हैं। प्रत्येक विधि का एक अलग कार्य होता है और नाम अपने लिए बोलते हैं।

मेरे स्क्रीनशॉट कहाँ हैं?
आश्चर्यजनक रूप से, जिस तरह से Chromebook स्क्रीनशॉट को सहेजता है, वह आपके द्वारा उन्हें खोजने के अभ्यस्त तरीके से भिन्न होता है।
वे डाउनलोड फ़ोल्डर में सहेजे जाते हैं और डिफ़ॉल्ट स्थान बदलना संभव नहीं है।
डाउनलोड एक्सेस करने और अपने स्क्रीनशॉट देखने के लिए, ऐप लॉन्चर पर जाएं। फाइल ऐप पर क्लिक करें।

डाउनलोड हिट करें और फिर आप स्क्रीन के दाईं ओर सभी स्क्रीनशॉट देखेंगे।

आशा है कि यह मददगार था। जाओ वह स्क्रीनशॉट प्राप्त करें, आप!