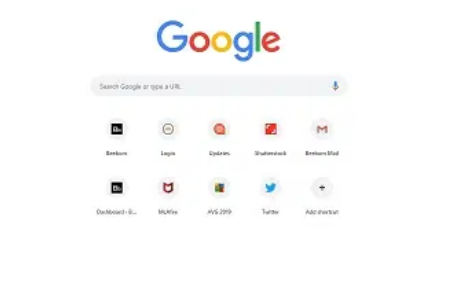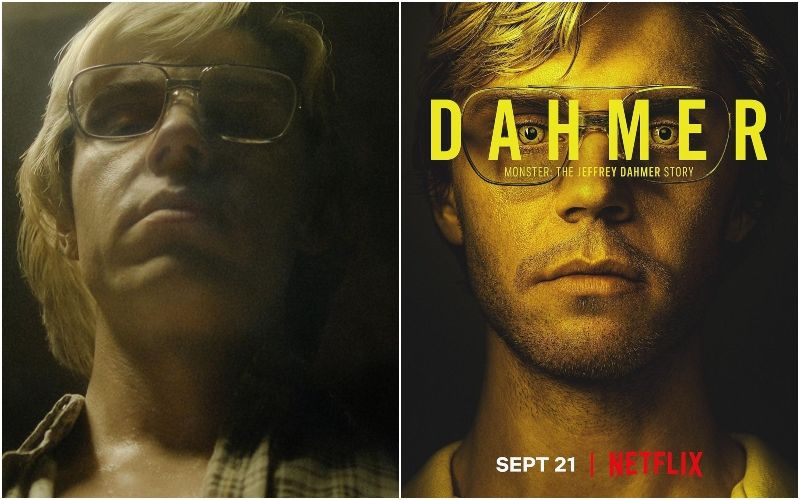आइए एक-दूसरे के साथ खुलकर बात करें, कई मैक उपयोगकर्ता लंबे समय से मैक का उपयोग कर रहे हैं, लेकिन फिर भी यह नहीं जानते कि मैक पर स्क्रीनशॉट कैसे लें, और इसे स्वीकार करने में कोई शर्म नहीं है। विंडोज के समान, मैक पर स्क्रीनशॉट लेने के लिए, कुछ कुंजियों को एक साथ दबाने की बात है।

इसलिए, यदि आप मैक पर स्क्रीनशॉट कैसे लें, इसकी तलाश में थे, तो इस पोस्ट में वह सब कुछ है जिसकी आपको तलाश है। इस पोस्ट में, हम आपको बताएंगे कि आप अपने मैक पर आसानी से स्क्रीनशॉट कैसे ले सकते हैं। हम उन सभी विधियों की सूची देंगे जो आपके मैक पर स्क्रीनशॉट लेने में आपकी मदद करेंगी।
स्क्रीनशॉट लेने का उपयोग
स्क्रीनशॉट सबसे सरल लेकिन साथ ही विभिन्न कार्य क्षेत्रों के लिए सबसे आवश्यक उत्पाद हैं। मूल रूप से, स्क्रीनशॉट हर उस चीज़ की एक छवि है जो आपकी स्क्रीन वर्तमान में दिखा रही है। लोग आमतौर पर पावरपॉइंट प्रेजेंटेशन बनाने, महत्वपूर्ण जानकारी याद रखने या भविष्य में उन्हें देखने के लिए कुछ सहेजने के लिए स्क्रीनशॉट लेते हैं।

एंड्रॉइड स्मार्टफोन पर स्क्रीनशॉट लेना एक आसान काम है, और यहां तक कि एक बच्चा भी जानता है कि यह कैसे किया जाता है। लेकिन मैक पर एक स्क्रीनशॉट लेना कुछ ऐसा है जो वर्षों के अनुभव वाला एक तकनीकी व्यक्ति भी नहीं जानता होगा। इसलिए हम यहां इस पोस्ट के साथ आपको यह सिखाने के लिए हैं कि आप अपने मैक पर आसानी से स्क्रीनशॉट कैसे ले सकते हैं। इस पोस्ट में बताए गए चरणों का पालन करें, और हम गारंटी दे सकते हैं कि आप इस लेख के अंत तक मैक पर स्क्रीनशॉट लेने के बारे में जानेंगे।
विधि 1: पूरी स्क्रीन का स्क्रीनशॉट लें

इसलिए, यदि आप संपूर्ण स्क्रीन का स्क्रीनशॉट लेना चाहते हैं और इसे अपने डेस्कटॉप पर सहेजना चाहते हैं, तो आपको बस कमांड + शिफ्ट + 3 आपके कीबोर्ड पर शॉर्टकट कुंजी। यह सुनिश्चित करने के लिए कि स्क्रीनशॉट लिया गया है, आप अपने डिवाइस का वॉल्यूम चालू कर सकते हैं। एक बार जब आपका डिवाइस वॉल्यूम बढ़ जाता है, तो आप स्क्रीनशॉट लेते समय अपने कैमरा शटर ध्वनि को सुनेंगे। आपको यह लिया गया स्क्रीनशॉट आपके मैक डेस्कटॉप पर नाम के साथ मिलेगा स्क्रीनशॉट xx-xx-xx xx यहां, X का मतलब उस तारीख और समय से है जिस दिन आपने स्क्रीनशॉट लिया है। आप अपनी पसंद के अनुसार फ़ाइल का नाम बदल सकते हैं।
विधि 2: स्क्रीन के विशेष भाग का स्क्रीनशॉट लें

कभी-कभी ऐसा हो सकता है कि आप केवल स्क्रीन के किसी विशेष भाग का स्क्रीनशॉट लेना चाहते हैं। तो, ऐसी स्थिति में आप को दबाकर रख सकते हैं कमांड + शिफ्ट + 4 चाभी। इस शॉर्टकट की से क्रॉस-एयर कर्सर खुलेगा, अब उस हिस्से का चयन करें जिसका आप स्क्रीनशॉट लेना चाहते हैं। हाइलाइट किए गए हिस्से का स्क्रीनशॉट लेने के लिए, बस अपना माउस छोड़ दें। जैसे ही आप माउस छोड़ते हैं, आपको एक कैमरा शटर सुनाई देगा, जो दर्शाता है कि स्क्रीनशॉट लिया गया है।
विधि 3: क्लिपबोर्ड पर संपूर्ण स्क्रीन शॉट सहेजें
जब आप पॉवरपॉइंट प्रेजेंटेशन या कोई अन्य प्रोजेक्ट से संबंधित काम कर रहे हों, तो क्लिपबोर्ड में स्क्रीनशॉट को सेव करने और बाद में इसे प्रेजेंटेशन में पेस्ट करने की आवश्यकता हो सकती है। आप सोच रहे होंगे कि क्लिपबोर्ड में स्क्रीनशॉट कैसे सेव करें? बस यहां बताए गए स्टेप्स को फॉलो करें।

सबसे पहले, दबाकर रखें कमांड + शिफ्ट + 3 अपने कीबोर्ड से कुंजी। एक बार जब आप स्क्रीनशॉट लेने की शॉर्टकट कुंजी दबाते हैं, तो आपको तुरंत कैमरा कैप्चर ध्वनि सुनाई देगी जो यह दर्शाती है कि स्क्रीनशॉट सफलतापूर्वक लिया गया है। अब बस उस जगह पर जाएं जहां आप स्क्रीनशॉट डालना चाहते हैं, उदाहरण के लिए, आपकी पावरपॉइंट प्रेजेंटेशन। प्रविष्टि के बिंदु पर, बस दबाएं कमांड + वी शॉर्टकट की।
विधि 4: स्क्रीन के विशेष भाग को क्लिपबोर्ड पर सहेजें
विधि 2 के समान, आप अपनी स्क्रीन के किसी विशेष भाग को क्लिपबोर्ड पर स्क्रीनशॉट के रूप में सहेज सकते हैं। यहां बताया गया है कि यह कैसे किया जाता है, इसे दबाकर रखें कमांड + कंट्रोल + शिफ्ट + 4 अपने कीबोर्ड पर कुंजी। अब फिर से एक क्रॉस-एयर कर्सर दिखाई देगा, बस उस हिस्से का चयन करें जिसका आप स्क्रीनशॉट लेना चाहते हैं, एक बार चयनित होने पर अपना माउस छोड़ दें।

अब बस उस गंतव्य पर जाएँ जहाँ आप कॉपी किए गए स्क्रीनशॉट को पेस्ट करना चाहते हैं, और प्रविष्टि के स्थान पर बस दबाएं कमांड + वी कॉपी किए गए स्क्रीनशॉट को सम्मिलित करने के लिए कुंजी।
विधि 5: मैक टच बार का उपयोग करके स्क्रीनशॉट लें

यदि आपके पास मैकबुक का नया संस्करण है, तो आपको उपर्युक्त विधियों में से किसी में शामिल होने की आवश्यकता नहीं है। जैसा कि मैकबुक का नया संस्करण टच बार के साथ आता है जिसमें स्क्रीनशॉट विकल्प होता है। आप पूरी स्क्रीन का स्क्रीनशॉट लेने के लिए इस स्क्रीनशॉट विकल्प का उपयोग कर सकते हैं, या आप अपनी मैकबुक स्क्रीन के किसी विशेष भाग का स्क्रीनशॉट भी ले सकते हैं।
विधि 6: तृतीय-पक्ष ऐप्स का उपयोग करके स्क्रीनशॉट लें

बाजार में बहुत सारे थर्ड पार्टी एप्लिकेशन मौजूद हैं जिनके इस्तेमाल से आप अपने मैक पर स्क्रीनशॉट ले सकते हैं। यदि आप हमारी सिफारिश मांगते हैं, तो हम आपको साथ जाने की सलाह देंगे क्लीनशॉट या लपकना . जब मैक पर स्क्रीनशॉट लेने की बात आती है तो ये दोनों एप्लिकेशन अविश्वसनीय होते हैं, इसके अलावा, वे स्क्रीन के वीडियो को कैप्चर करने, डेस्कटॉप आइकन को धुंधला करने, उच्च गुणवत्ता वाले स्क्रीनशॉट लेने जैसी सुविधाएं भी प्रदान करते हैं। ये ऐप केवल उन व्यक्तियों के लिए अनुशंसित हैं जो कंप्यूटर के विशेषज्ञ हैं।
अंतिम शब्द
तो, इस लेख के लिए बस इतना ही। हमें पूरा यकीन है, कि अब आप मैक पर स्क्रीनशॉट लेना जानते हैं। आप Capto और Cleanshot जैसे तृतीय-पक्ष एप्लिकेशन का उपयोग करके भी अपने स्क्रीनशॉट को संपादित कर सकते हैं। हालांकि, ये एप्लिकेशन केवल तकनीकी विशेषज्ञों के लिए अनुशंसित हैं। यदि आप एक सामान्य मैक उपयोगकर्ता हैं, तो इस पोस्ट में उल्लिखित शॉर्टकट कुंजियों के साथ जाएं। इस पोस्ट के संबंध में किसी भी प्रश्न, संदेह और सुझाव के लिए, बेझिझक टिप्पणी अनुभाग का उपयोग करें।