यदि आप अपने विंडोज 10, 11, 8/8.1, या 7 पीसी पर स्क्रीन लेना नहीं जानते हैं, तो हम आपको यह सीखने में मदद करेंगे। अनगिनत बार ऐसा होता है जब आपको स्क्रीनशॉट लेना होगा। यह आपके पेशेवर काम या निजी इस्तेमाल के कारण हो सकता है।

1980 के दशक में अपने पहले संस्करण के बाद से विंडोज़ में स्क्रीन को कैप्चर या प्रिंट करने की क्षमता है। हालाँकि, यह थोड़ा अलग था और तरीका भी अजीब था। अभी तक, ऐसी कई विधियाँ हैं जिनका उपयोग आप विंडोज़ पर स्क्रीन प्रिंट करने के लिए कर सकते हैं।
स्क्रीनशॉट या प्रिंट स्क्रीन लेने के तरीके विंडोज 7 से विंडोज 11 तक समान रहे हैं। नवीनतम संस्करण में पहले की तुलना में कुछ और तकनीकें हैं। आप अपनी सहजता और विंडोज संस्करण के अनुसार किसी भी तरीके का उपयोग कर सकते हैं।
विंडोज़ पर स्क्रीनशॉट कैप्चर करने के लिए सभी आसान और सरल तरीकों को देखें।
1. वनड्राइव या पेंट/एमएस वर्ड के साथ PrtScn कुंजी का उपयोग करें
आपके विंडोज कीबोर्ड पर एक कुंजी होती है जिसे के रूप में जाना जाता है PrtScn (प्रिंट स्क्रीन) . आप इसे तुरंत स्क्रीनशॉट लेने के लिए दबा सकते हैं। स्क्रीन कैप्चर क्लिपबोर्ड पर सहेजा जाता है और आपको इसे मैन्युअल रूप से सहेजना होगा। ऐसा करने के लिए, पेंट या एमएस वर्ड खोलें, वहां स्क्रीनशॉट पेस्ट करें और इसे सेव करें।

2015 में, Microsoft ने उपयोगकर्ताओं को OneDrive के साथ PrtScn का उपयोग करके स्क्रीनशॉट को स्वचालित रूप से सहेजने की अनुमति दी है। आपको बस OneDrive की सेटिंग में जाना है और चालू करना है स्क्रीनशॉट को स्वचालित रूप से सहेजें विशेषता। आप बैकअप टैब से OneDrive पर भी कैप्चर कर सकते हैं।
यह आपको PrtScn कुंजी दबाने के बाद पेंट या एमएस वर्ड का उपयोग करने से बचाएगा। एक और बात, आप केवल सक्रिय स्क्रीन पर कब्जा करना चाहते हैं, तो आपको इसका उपयोग करना होगा Alt+PrtScn कुंजी संयोजन।
2. स्क्रीनशॉट लेने के लिए विंडोज कीबोर्ड शॉर्टकट का उपयोग करें
स्क्रीन लेने के लिए विंडोज़ पर कई कीबोर्ड शॉर्टकट उपलब्ध हैं। वे स्क्रीन कैप्चर करने का सबसे तेज़ तरीका हैं। सबसे अच्छे नीचे उपलब्ध हैं। आप इन्हें अपनी आदत में शामिल कर सकते हैं:
- दबाओ विंडोज की + PrtScn की : जब आप इस कुंजी संयोजन को दबाते हैं, तो विंडोज़ पूरी स्क्रीन को एक छवि फ़ाइल के रूप में सहेज लेगा। यह पिक्चर्स फोल्डर में मौजूद स्क्रीनशॉट फोल्डर में उपलब्ध होगा।

- दबाओ विंडोज की+शिफ्ट+एस की : जब आप इस कुंजी संयोजन को दबाते हैं, तो स्क्रीन धुंधली हो जाएगी और माउस पॉइंटर एक क्रॉसबार में बदल जाएगा। आप इसे स्क्रीन के उस हिस्से को चुनने के लिए खींच सकते हैं जिसे आप कैप्चर करना चाहते हैं। उसके बाद, आप कॉपी किए गए स्क्रीनशॉट को क्लिपबोर्ड से पेंट या वर्ड जैसे किसी अन्य प्रोग्राम में पेस्ट कर सकते हैं।
विंडोज़ पर स्क्रीनशॉट लेने के लिए ये दो सर्वश्रेष्ठ कीबोर्ड शॉर्टकट हैं। इनके अलावा, आप पिछली विधि में बताए अनुसार PrtScn कुंजी या Alt+PrtScn कुंजी भी दबा सकते हैं।
3. विंडोज स्निपिंग टूल का उपयोग करें
माइक्रोसॉफ्ट के पास विंडोज़ पर स्निपिंग टूल के नाम से जाना जाने वाला एक अंतर्निहित टूल भी है। इसका इस्तेमाल आप आसानी से स्क्रीन कैप्चर करने के लिए कर सकते हैं। आप स्टार्ट मेन्यू से टूल ढूंढ सकते हैं और इसे वहां से लॉन्च कर सकते हैं। उसके बाद, वह मोड चुनें जिसमें आप स्क्रीनशॉट लेना चाहते हैं।
चार उपलब्ध मोड हैं:

मोड का चयन करने के बाद, न्यू पर क्लिक करें, और स्क्रीन फ्रीज हो जाएगी। स्क्रीनशॉट बनाने के लिए आपको माउस का उपयोग करना होगा, और यह स्निपिंग टूल विंडो में दिखाई देगा। इसके बाद फाइल पर क्लिक करें और फिर स्क्रीनशॉट को सेव करने के लिए सेव ऐज पर क्लिक करें।
आप स्निपिंग टूल में ड्राइंग टूल का उपयोग करके स्क्रीनशॉट को एनोटेट भी कर सकते हैं, या विलंब मेनू से टूलटिप जैसा कुछ शामिल कर सकते हैं।
4. स्क्रीनशॉट लेने के लिए विंडोज गेम बार का उपयोग करें
विंडोस खेल बार OS पर स्क्रीनशॉट कैप्चर करने के लिए नवीनतम उपयोगिता है। स्क्रीनशॉट लेने के लिए आप गेम खेलते समय इसका इस्तेमाल कर सकते हैं। आपको प्रेस करना है विंडोज की + जी इसे ट्रिगर करने के लिए।
इसमें शामिल होगा a कैमरा 'में आइकन कब्जा 'अनुभाग जिसे आप स्क्रीनशॉट लेने के लिए क्लिक कर सकते हैं। आप का भी उपयोग कर सकते हैं खिड़कियाँ कुंजी+Alt+PrtScn ऐसा करने के लिए कीबोर्ड शॉर्टकट।

विंडोज स्क्रीनशॉट को गेम बार से में सेव करेगा वीडियो/कैप्चर मुख्य उपयोगकर्ता फ़ोल्डर के भीतर मौजूद फ़ोल्डर।
5. विंडोज़ पर स्क्रीनशॉट लेने के लिए स्नैगिट का प्रयोग करें
SnagIt द्वारा टेकस्मिथ स्क्रीनशॉट लेने के लिए विंडोज़ पर एकदम सही ऐप है। यह एक थर्ड पार्टी ऐप है जो यूजर्स को विंडोज पर बिल्ट-इन स्क्रीनशॉट ऐप से बेहतर लगता है। जब आप स्नैगिट के साथ एक स्क्रीनशॉट पर क्लिक करते हैं, तो यह उसके भंडार में रहेगा। आप इसे बाद में किसी भी समय जरूरत पड़ने पर ढूंढ सकते हैं।

यह विंडोज़ पर स्क्रीनशॉट कैप्चर करने के सबसे आसान तरीकों में से एक है। आप उन्हें लगातार पकड़ सकते हैं और फिर अंत में उन सभी को एक साथ सहेज सकते हैं। वीडियो और स्क्रॉलिंग विंडो स्क्रीनशॉट, इमेज एडिटिंग और ड्रॉइंग टूल और बॉर्डर या टेक्स्ट ओवरले जैसी कई अन्य कार्यक्षमताएं हैं।
Snagit की एकमात्र सीमा यह है कि यह मुफ़्त नहीं है। आपको मूल्य का एकमुश्त लाइसेंस खरीदना होगा $49.95. हालांकि, कीमत इसके लायक है अगर आपको नियमित रूप से स्क्रीनशॉट लेने की आवश्यकता है।
विंडोज़ पर स्क्रीनशॉट कैप्चर करने के लिए ये सभी बेहतरीन तरीके हैं। अब आप जानते हैं कि अपने विंडोज पीसी पर स्क्रीनशॉट कैसे लें। हमें यह बताना न भूलें कि इनमें से आपका पसंदीदा तरीका कौन सा है।
 मनोरंजन
मनोरंजन
द मिडनाइट क्लब ट्रेलर एक और स्पाइन चिलिंग हॉरर स्टोरी दिखाता है
 जीवन शैली
जीवन शैली
कपड़ों से स्थायी मार्कर कैसे प्राप्त करें
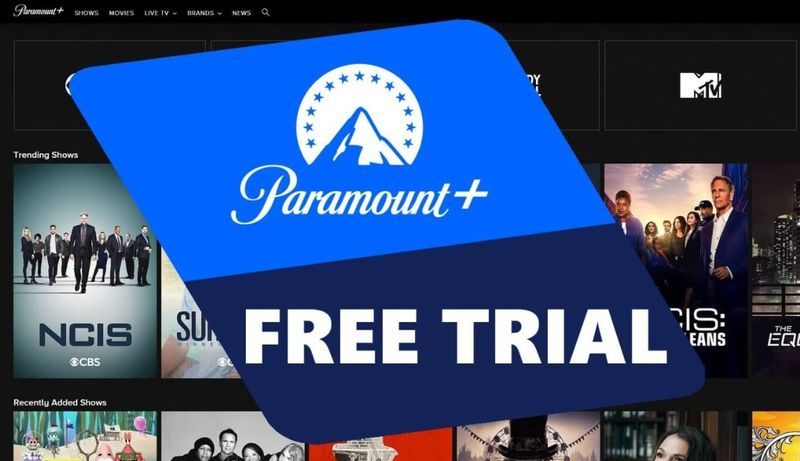 प्रौद्योगिकी
प्रौद्योगिकी
पैरामाउंट प्लस का निःशुल्क परीक्षण कैसे प्राप्त करें?
 मनोरंजन
मनोरंजन
एमनेट एशियन म्यूजिक अवार्ड्स 2021 - नामांकित व्यक्तियों की सूची
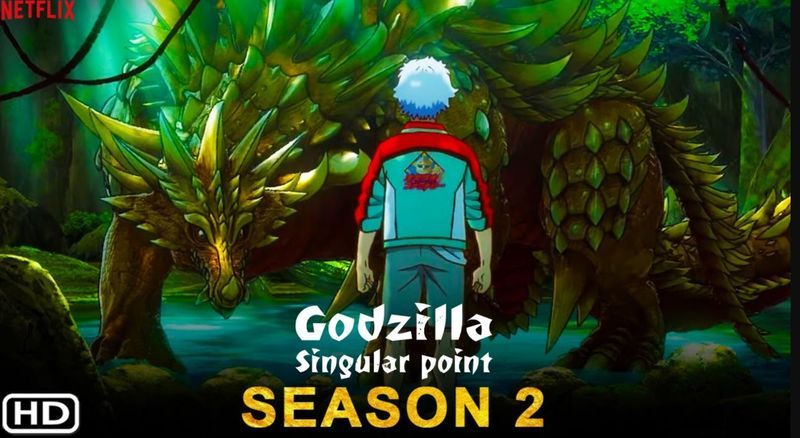 मनोरंजन
मनोरंजन
गॉडज़िला सिंगुलर पॉइंट रिव्यू और सीज़न 2 उम्मीदें
 मनोरंजन
मनोरंजन
द वॉचर सीज़न 2: क्या ट्रू क्राइम थ्रिलर एक और सीज़न के लिए लौट रही है?
 मनोरंजन
मनोरंजन
ला ब्रे सीजन 2: अपेक्षित रिलीज की तारीख, कास्ट और अधिक
 जीवन शैली
जीवन शैली
नेवी हेयर केयर रिव्यू - क्या यह खरीदने लायक है?
 मनोरंजन
मनोरंजन
सफारी के दौरान शेर से हुई टिम एलन की करीबी मुठभेड़, 'शेर और उसके शिकार के बीच कभी नहीं आना'
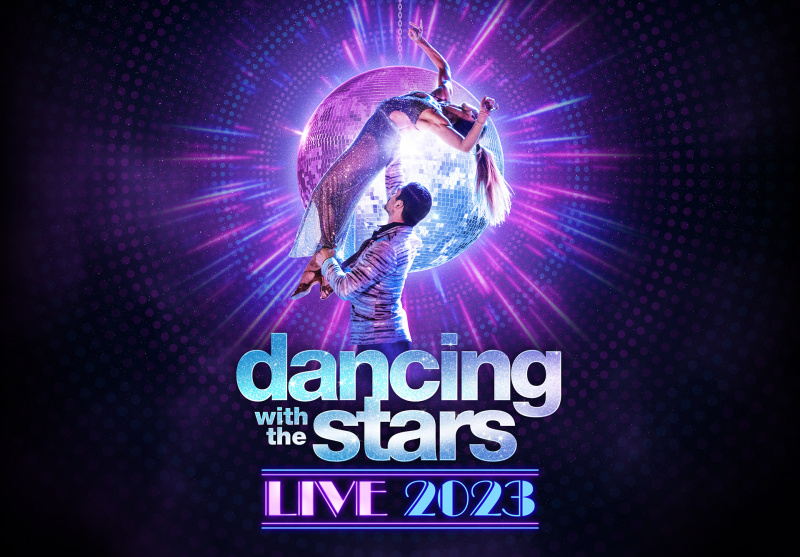 मनोरंजन
मनोरंजन
'डांसिंग विद द स्टार्स' ने विंटर टूर की घोषणा की

कॉल ऑफ़ ड्यूटी: हर प्लेटफ़ॉर्म के लिए वारज़ोन 2.0 रिलीज़ की तारीख और समय

कौन है फोएबे डायनेवर डेटिंग? ब्रिजर्टन एक्ट्रेस की लव लाइफ एक्सप्लोर की गई

सुपरस्टार रजनीकांत ने वॉयस-आधारित सोशल मीडिया ऐप का अनावरण किया, हूटे

टॉड क्रिसली जॉर्जियाई कर अन्वेषक द्वारा एक और मानहानि के मुकदमे का सामना करता है


